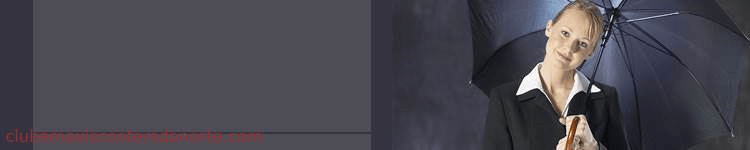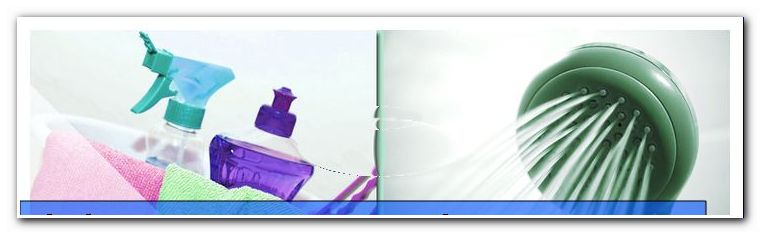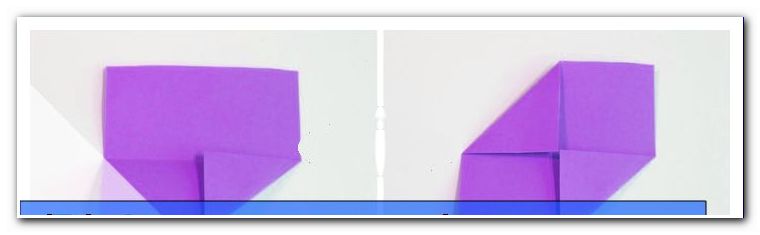Skonfiguruj sieć domową - skonfiguruj własną sieć W-LAN

zawartość
- Podłącz komputer do Internetu
- Dodaj drukarkę do sieci domowej
- Zaburzenia
- Komputery sieciowe za pośrednictwem W-LAN
- Sieci Wi-Fi: teoria i praktyka
Buduj własne sieci Wi-Fi - wymieniaj dane, zwiększ zasięg sygnału lub dostęp do wspólnej drukarki - istnieje wiele powodów, dla których stabilna i niezawodna sieć domowa. Zwykle konfiguracja jest łatwa. Powiemy Ci, jak skonfigurować sieć domową i o czym należy pamiętać.
Zbuduj własne sieci Wi-Fi
Przede wszystkim instrukcje dotyczą konfiguracji sieci domowych w Win 10. Starsze systemy operacyjne mogą nadal być odpowiednie dla poszczególnych komputerów. Komputery XP, Vista i Win95 stanowią jednak poważne zagrożenie w sieci, dlatego pierwszym krokiem w konfiguracji większej sieci domowej jest aktualizacja systemów operacyjnych. Ułatwia to również komunikację między komputerami.
Podłącz komputer do Internetu
Połączenie komputera PC (to oznaczenie jest tu synonimem komputera, notebooka lub laptopa) z Internetem odbywa się dziś bardzo szybko i wygodnie.
Router WLAN jest podłączony do gniazda telefonicznego i do źródła zasilania. Z tyłu routera bezprzewodowego znajduje się numer. Zostało to odnotowane.
Komputer ma wbudowany odbiornik WLAN lub musi być podłączony do urządzenia zewnętrznego. Te urządzenia zewnętrzne składają się z portu USB, jednostki nadawczo-odbiorczej i ewentualnie anteny. Kosztują 8-15 euro i są po prostu podłączone do portu USB. Komputer WIN10 automatycznie instaluje urządzenia.

Gdy router sygnalizuje, że wysyła sygnał WLAN, komputer szuka sygnału. Router wyświetla połączenie z Internetem za pomocą diody LED. Dokładne informacje podano w instrukcji obsługi routera.
Na komputerze znajdziesz ustawienia sieci w Start -> Ustawienia -> WLAN
Alternatywnie, po prawej stronie ikony głośnika znajduje się ikona wysyłania / odbierania połączenia bezprzewodowego. Dwukrotne kliknięcie ikony przeniesie Cię do Centrum sieci i udostępniania, które wyświetli wszystkie dostępne porty WLAN. Jeśli to nie zadziała, uruchomi się przeglądarka. Jeśli nie będzie mógł połączyć się z Internetem, zgłosi to i zaoferuje łącze do Centrum sieci i udostępniania.

Teraz wybierasz połączenie bezprzewodowe, które ma taką samą nazwę jak twój router. Czy masz Fritza! Box 7490, właśnie to widzisz. Podwójne kliknięcie na własnym routerze prowadzi następnie do postaw. Tam jest wpisane hasło. Jest to liczba wielocyfrowa, wydrukowana z tyłu routera. Liczba jest zawsze podawana w pełnej długości ze wszystkimi symbolami. Po uruchomieniu przeglądarki dostępny jest rozległy świat Internetu.
Można to powtarzać tak często, jak chcesz, w zależności od liczby urządzeń z dostępem do Internetu używanych w domu. Należą do nich smartfony.
Wskazówka: we wzmacniaczu WLAN zasięg sygnału można znacznie rozszerzyć. Urządzenia te są konfigurowane na routerze, a następnie dystrybuowane w dowolnym miejscu w domu. Gwarantuje to bezpieczeństwo dostaw sygnału W-LAN, bez względu na to, gdzie jesteś.
Dodaj drukarkę do sieci domowej
Laptop zastąpił stacjonarny komputer w wielu domach. Bardziej praktyczne jest noszenie kalkulatora ze sobą niż praca z jednego miejsca. Natomiast drukarka potrzebuje swojego miejsca. Idealnie jest to w pobliżu routera, ponieważ drukarka jest do niego podłączona kablem. W przypadku obecnych drukarek odbywa się to za pomocą zwykłego kabla drukarki USB (kwadratowy port drukarki) i portu USB routera.
Teraz drukarka musi zostać znaleziona przez komputer. Aby to zrobić, otwórz stronę „//fritz.box” na komputerze w przeglądarce. W menu Ustawienia drukarka pojawia się teraz w obszarze Urządzenia USB.
Wskazówka: regularnie aktualizuj IOS FritzBox. Komunikat poinformuje Cię, kiedy będzie dostępna nowa wersja. To skutecznie zapobiega zakłóceniom w sieci.
Drukarka jest teraz rozpoznawana przez komputer. W Panelu sterowania-> Drukarka urządzenie jest wyświetlane z nazwą i symbolem. Kliknięcie prawym przyciskiem myszy ikony drukarki prowadzi do menu „Właściwości”. Tam usuwa się zaznaczenie w „Aktywuj połączenia dwukierunkowe”. W przypadku „Połączenia” port „Standardowy TCP / IP” jest wybierany przez „Dodaj”. Po wybraniu „Nowe połączenie” kliknij „Dalej”, aby przejść do następnego kroku.

W polu „Nazwa drukarki” lub „Adres IP drukarki” wprowadź adres wyświetlany w menu routera (od strony routera w przeglądarce). Następnie kliknij „Dalej”.
Zostanie otwarte okno „Wymagane dodatkowe informacje o porcie”. Okrągłe okno zawiera element „Zdefiniowane przez użytkownika”. Tam kliknij „Ustawienia”. W obszarze „Protokół” „Aktywny” musi być aktywowany, a „Numer portu” musi wynosić 9100. Po OK -> Dalej -> Zakończ -> 2 × Zamknij i ponownie OK, konfiguracja drukarki jest zakończona.
Ta procedura jest powtarzana dla każdego komputera podłączonego do sieci domowej. Dzięki temu wszyscy członkowie rodziny mogą uzyskać dostęp do centralnej drukarki.
Zaburzenia
Podczas pracy w sieci może występować wiele problemów w systemie Windows. Nagła utrata połączenia sieciowego jest typowym przypadkiem. Połączenie jest przerywane chwila po chwili i na szczęście można je przywrócić tylko ręcznie. Jest wiele powodów. Najprostsze podejścia to:
- Sprawdź połączenia kablowe
- Wyłącz router i włącz go ponownie
- Wyłącz komputer i włącz go ponownie
- Sprawdź połączenie sieciowe, w razie potrzeby przypisz nowe hasło
Często popełniany błąd jest nieco ukryty, ale nadal łatwy do usunięcia:
Jeśli właściwości sieci wskazują na brak połączenia IP4, prawdopodobnie funkcja zabezpieczeń została włączona. Można je znaleźć w następujący sposób:
- „Otwarte centrum sieci i udostępniania”
- Kliknij dwukrotnie „połączenie z siecią bezprzewodową”
- Kliknij „Właściwości”
- Zakładka „Zarządzanie energią”
- Znak zaznaczenia na „Komputer może wyłączyć urządzenie”
W ten sposób zapobiega się prowadzeniu przez komputer prowadzonego oddzielenia od połączenia. W większości przypadków łączność IP4, a tym samym połączenie z Internetem są trwale ustabilizowane.
Komputery sieciowe za pośrednictwem W-LAN
Wymiana plików, wysyłanie krótkich wiadomości lub wspólne granie w gry w sieci - istnieje wiele powodów, dla których warto mieć własną sieć domową. W systemie Windows 10 wydaje się, że połączenie niektórych komputerów we wspólnej domowej sieci Wi-Fi stało się szczególnie łatwe.
1. Uruchom Centrum sieci i udostępniania
W centrum udostępniania znajdziesz słowo kluczowe „grupa domowa” pod „Zobacz także”. Ten wpis został kliknięty. Teraz, jeśli pojawi się komunikat „Nie można połączyć się z tym komputerem”, postępuj zgodnie z instrukcjami. Po kliknięciu przycisku „Zmień adres sieciowy” pojawia się pytanie, czy komputer można znaleźć w sieci. Odpowiedz na „Tak”, a komputer będzie gotowy do pracy w sieci.
Najlepiej byłoby to zrobić na wszystkich (co najmniej dwóch) komputerach podłączonych do sieci Wi-Fi.
Następnie kliknij „Utwórz grupę domową”. Następnie następuje zapytanie, do którego treść powinna być dostępna. Domyślnie „dokumenty” są wykluczone, ale można to zmienić, klikając menu przewijania w dół.
Przy pomocy „Dalej” otwiera się okno, w którym wskazane jest hasło. Należy to dobrze odnotować. Wskazówka: zrób zdjęcie i wyślij je sobie e-mailem. Abyś mógł go szybko znaleźć.
Jednak hasło można zmienić w dowolnym momencie w punkcie menu „Grupa domowa” -> „Zmień ustawienia grupy domowej”.
W następnym komputerze, który ma być podłączony do sieci domowej, znajduje się teraz w Centrum udostępniania w „grupie domowej” wpis „dostępny do wejścia”. To jest kliknięte.
Sieć jest wyświetlana z nazwą użytkownika i adresem perspektywicznym właściciela. Po kolejnej notatce, potwierdzonej „Dalej”, przejdziesz do menu połączenia. Tam wprowadzane jest wcześniej określone hasło. Komputery zaczynają się teraz komunikować ze sobą za pośrednictwem połączenia WLAN.
Sieci Wi-Fi: teoria i praktyka
Jednak to, co w teorii brzmi tak prosto, często zawodzi przy pierwszej próbie. Przyczyny niepowodzenia połączenia dwóch komputerów to Legion. Przyczyny tego wszystkiego wymienione tutaj nie są możliwe. Jeśli połączenie sieciowe nie działa po raz pierwszy, zwykle wskazane są długie badania i próby. Przyczyny odmowy połączenia sieciowego mogą wynikać z błędów konfiguracji, nieaktualnych sterowników lub zapór sieciowych. Chociaż Microsoft oferuje również narzędzie do naprawy, ale nie zawsze prowadzi to do pożądanego rezultatu.
Sieci domowe w 2017 roku nie wymaga myślenia
Konfiguracja sieci domowych nie jest niestety możliwa w najnowszej generacji systemów operacyjnych Windows. Zrozumiałe może być, że przy podłączaniu wielu komputerów należy skonfigurować funkcje o wysokim poziomie bezpieczeństwa, ale należy przynajmniej udzielić właściwej pomocy. Jednak jakakolwiek diagnoza i pomoc w badaniach ze strony Microsoft zwykle nie przynosi rezultatów. Jednak lokalny lokalny dostawca usług komputerowych jest zwykle dobrze przeszkolony w zakresie takich problemów. Zanim zainwestujesz dużo czasu i wysiłku w rozwiązywanie problemów, lepiej poszukaj profesjonalnej pomocy. Oszczędza to dużo czasu i przede wszystkim frustrację. Zawsze zaleca się spojrzenie przez ramię na usługodawcę. Rozwiązania są często zaskakująco łatwe i dobrze jest móc pomóc sobie następnym razem.